Hướng dẫn cài đặt VMWARE ESXi 4.1 SERVER
- Chuẩn bị:
- Máy tính hỗ trợ hệ điều hành 64bit.
- Phần mềm ESXi4.1 (có thể tải về tại đây)
- Đối với những ai muốn dùng hệ điều hành 32bit có thể cài phiên bản 3.5 hoặc những phiên bản thấp hơn.
- Có thể kiểm tra thông tin về phần cứng có hỗ trợ hệ điều hành 64bit hay không tại liên kết sau: http://www.vmware.com/resources/comp...ity/search.php hoặc http://www.vm-help.com/esx40i/esx40_whitebox_HCL.php sẽ cho chúng ta danh sách những thiết bị nào có thể cài đặt được hoặc không cài được.
- Có thế đăng ký tài khoản ở đây để tải xuống và nhận key để kích hoạt tài khoản.
- Install:
- Kiểm tra lại máy tính trước khi quá trình cài đặt bắt đầu:
- Nếu bạn muốn cài đặt trực tiếp lên đĩa cứng thì chỉnh lại trong BIOS, còn nếu bạn muốn cài trên máy ảo thì có thể cho boot từ file image.
- Nếu cài từ file image thì CPU phải hỗ trợ ảo hoá, đối với phiên bản 64bit.
- Ở đây tôi sẽ tiến hành cài đặt trên máy ảo, và đây là những thông số mà chúng ta có thể tham khảo khi tiến hành cài đặt trên máy ảo.
- Sauk hi đã hoàn tất những thông số yêu cầu của hệ thống chúng ta tiến hành cài đặt ESXi lên máy ảo. Ở đây mình setup từ file image.
- Vì thế sau khoảng thời gian 5 giây thì nó sẽ tự boot và quá trình cài đặt sẽ bắt đầu. Hoặc bạn cũng có thể boot từ ổ đĩa local. Ở đây tôi chọn mặc định. Quá trình load file thành công chúng ta sẽ nhận được thông báo như hình bên dưới.
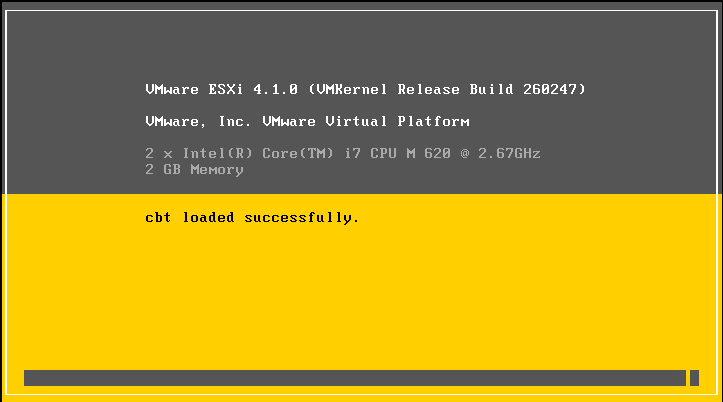
- Màn hình welcome to the VMWARE ESXi xuất hiện thông báo cho chúng ta về quá trình cài đặt ESXi sẽ bắt đầu, ở đây chúng ta cũng có thể repair nếu quá trình cài đặt trước đó bị lỗi hoặc tiếp tục. Ở đây tôi sẽ chọn Enter để tiếp tục quá trình cài đặt.
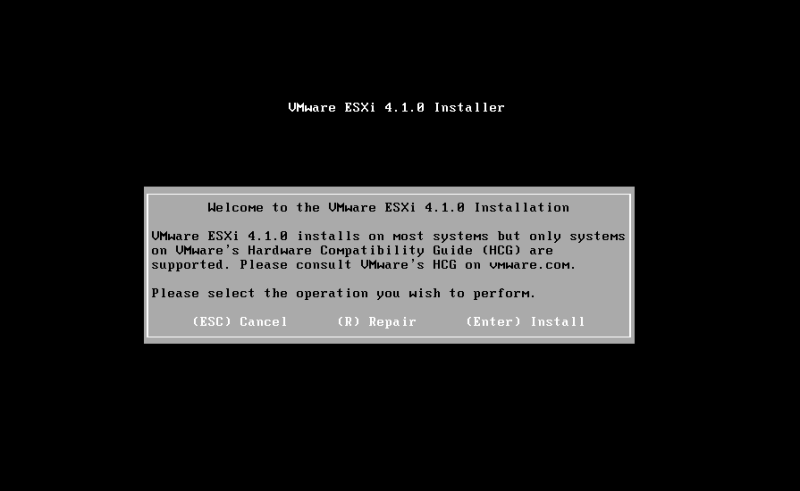
- Sau khi nhấn enter thì chúng ta sẽ nhận được những thông báo về bản quyền của hệ điều hành, nhấn ESC nếu bạn không đồng ý hoặc nhấn F11 nếu bạn đồng ý tiếp tục quá trình cài đặt.
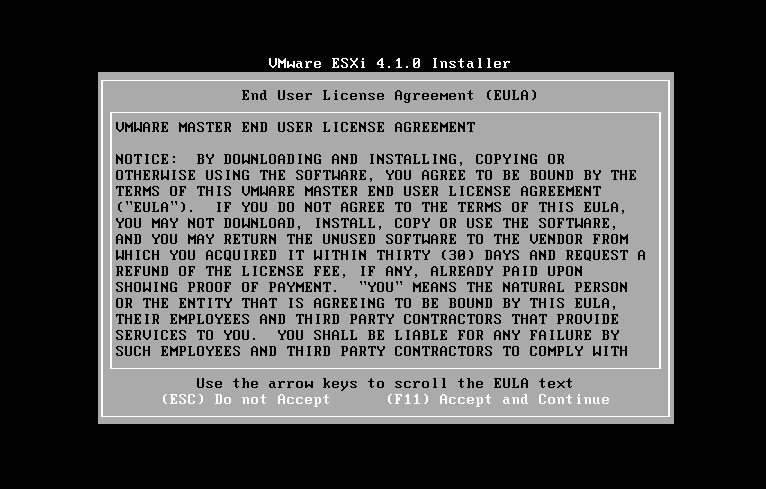
- Sau khi nhấn F11 đồng ý về bản quyền người dùng cuối, sẽ có thông báo rằng chúng ta cần lựa chọn ổ đĩa để tiếp tục quá trình cài đặt.
- Nếu bạn muốn xem thông tin chi tiết bạn có thể chọn F1 để xem thông tin chi tiết, và đây là những thông tin khi chúng ta chọn F1.
- Với tôi thì ngay từ lúc đầu tôi chỉ có 1 ổ đĩa vì thế không cần phải chỉnh sửa gì nữa, nhấn Enter để quá trình cài đặt được tiếp tục. Thông tin sẽ yêu cầu bạn xác nhận lại lần cuối trước khi quá trình cài đặt bắt đầu.
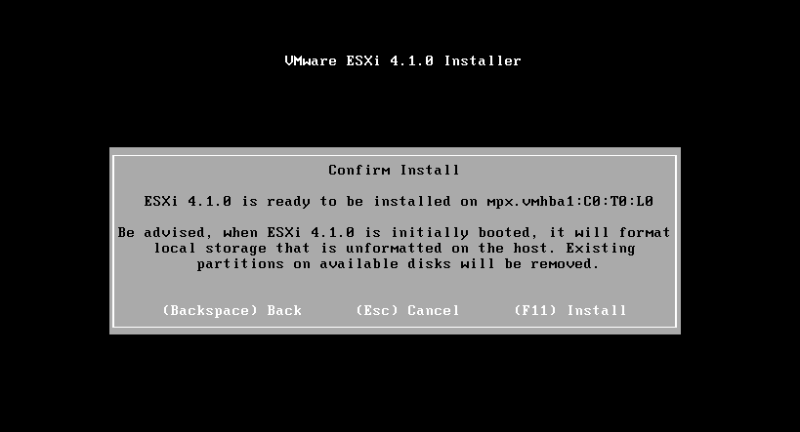
- Tôi chọn F11 để tiếp tục cài đặt, quá trình cài đặt hoàn tất.
- Chọn Enter để reboot. Đợi trong khoảng vài phút máy ảo khởi động lại chúng ta sẽ có thông tin về nó. Chúng ta cần đăng nhập vào giao diện web để download công cụ dùng để quản lý máy ảo ESXi này.
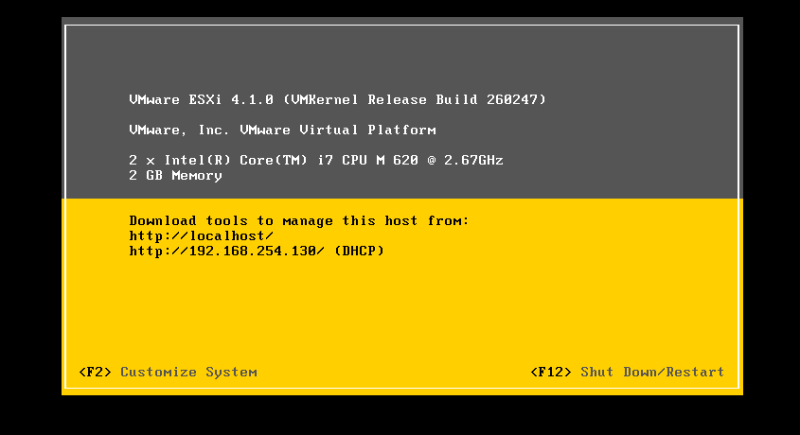
- Quá trình cài đặt ESXi đến đây hoàn tất, phần tiếp theo tôi sẽ hướng dẫn các bạn tạo những máy ảo con trong ESXi.
Hoặc bạn cũng có thể down trực tiếp file pdf từ link này:
http://www.MegaShare.com/2946704

Trở về
